As Covid-19 grinds on through the summer of 2020, many people have disembarked to rural retreats and small-town hideaways. Unfortunately, America’s broadband infrastructure is sorely lacking in many communities. Often, 4G wireless internet is the best (or only) internet access available.
Using an iPhone hotspot, you can of course share a 4G connection with nearby devices through bluetooth or Wi-Fi from the iPhone. However, neither option is very stable and both are severely limited in range.
The solution: connect the iPhone to a Wi-Fi access point. I purchased a NetGear Wi-Fi Range Extender and we are now able to access my iPhone hotspot broadband through a robust Wi-Fi network. It is stable, fast, and available throughout the building — we have even used it to watch Disney+ streaming on an Xbox One to a big screen television.
Here’s the set-up: I use a Mac Mini that as the base computer for the network. (You might be able to wire up an iPhone to connect directly to the NetGear Extender’s ethernet port but I haven’t tried that) I connect the iPhone to the Mac Mini using the iPhone USB cable. With the iPhone hotspot turned on and the iPhone network setting on “Bluetooth/USB” this provides a fast, stable connection to the Mac Mini, and keeps the iPhone fully charged.
Next— the Mac Mini has an ethernet port, so it is simple to connect that with an ethernet cable to the Netgear Extender. The Extender should be set on “Access Point”.
On the Mac Mini, turn on Settings-> Sharing. You want to tick the box for the service “Internet Sharing” with the connection from “iPhone USB” to computers using “Ethernet”. Here’s a screenshot:
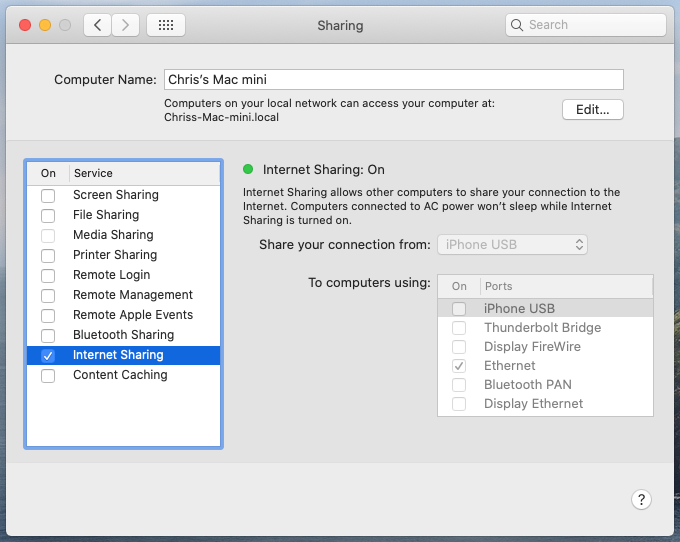
That’s it! Obviously your speed and costs will ultimately depend on the unlimited contract/throttling you have with your wireless carrier. But this is a stable approach to use laptops and tablets with powerful, secure Wi-Fi all around a cabin or building that lacks a regular internet connection.
Troubleshooting Tips
It is important to turn on the iPhone hotspot before firing up the Extender. If the iPhone Wi-Fi setting is turned on, the iPhone will sometimes try to connect to the Netgear Extender Wi-Fi instead of using its cellular data connection. This is sort of like a cat chasing its tail and it will take the shared connection offline. To fix this, on the iPhone go to Settings -> Wi-Fi and make sure it’s turned off. For good measure, also go to Settings -> Cellular and make sure the “Wi-Fi Calling” option is turned off as well.
Other occasions the Mac Mini will change the order of the networks, and try to connect to the internet through the Netgear Extender Ethernet connection rather than from the USB iPhone. To fix, make sure the Mac Mini’s Networks order is correct. On the Mac Mini, go to System-> Network -> and click the little gear icon. One of the choices in that dropdown menu is “Set Service Order”. This opens a little popup that lets you drag the different connection options to set the order. Make sure the USB connection is first, followed by the Ethernet connection.
Finally, there’s an infrequent bug in Mac OS that silently knocks the network sharing offline. It is hard to diagnose because the Mac Mini still shows that the Internet Sharing is working fine, and restarting everything doesn’t fix it. The solution is to simply uncheck Internet Sharing on the Mac Mini and then turn it on again, once again sharing the iPhone USB connection to Ethernet users.
Good luck and stay safe out there!